tuya Geräte sind aufgrund Ihres Preises sehr beliebt. Anbieter tuya basierter Geräte setzen gerne auf das Angebot von tuya, um mit möglichst wenig eigenem Aufwand Smarthome Geräte mit eigener Marke anbieten zu können. Prominenter Discounter ist zum Beispiel LIDL aber auch die Kette Action vertreibt tuya Smarthome Geräte der Marke LSC. Dabei störte aber viele interessierte und Käufer, dass es ohne die China Cloud im Hintergrund nicht geht. So ist die Alternative Firmware Tasmota schnell zur Ihrer Verbreitung und Beliebtheit gekommen. Aber das Flashen von Geräten ist mit Aufwand verbunden und birgt das Risiko, dass Geräte kaputt gehen und die Garantie erlischt.
Darüber hinaus haben viele Anbieter mit einer Alexa und Google Assistant Integration geworben und die Homekit Community mussten nach anderen Lösungen suchen. Dank fleißiger Entwickler und Homebridge gibt es aber auch für Apple Home Nutzer eine Lösung. Der einfachste Weg war dabei die tuya API über ein Homebridge Plugin in Homekit zu integrieren. Falls du mit der tuya Cloud leben kannst und dir die Lösung schon ausreicht lies gerne hier weiter. Das entbindet allerdings nicht von der Cloud im Hintergrund.
Günstige und beliebte tuya Geräte
Aber auch die lokale Nutzung ohne Cloud Zwang ist seit geraumer Zeit möglich ohne das geflasht werden muss. Damit das möglich ist werden von jedem angelernten Gerät die Device-ID als auch der lokale-Key benötigt. Um an diese Informationen zu kommen musste in der Vergangenheit ein tuya IoT Account angelegt werden und umständlich die Keys der Geräte extrahiert werden. Das gehört nun aber dank der weiteren Öffnung und Verbesserung der tuya IoT Plattform der Vergangenheit an. Wie du dir einen tuya IoT Account anlegst und dein Projekt definierst erfährst du in diesem Youtube Video.
tuya Geräte ID und lokale ID
Um nun an die benötigten Informationen zu kommen wird im ersten Schritt die Device-ID eines Gerätes benötigt. Diese findet man unter
Cloud > Development > Dein Projekt > Devices
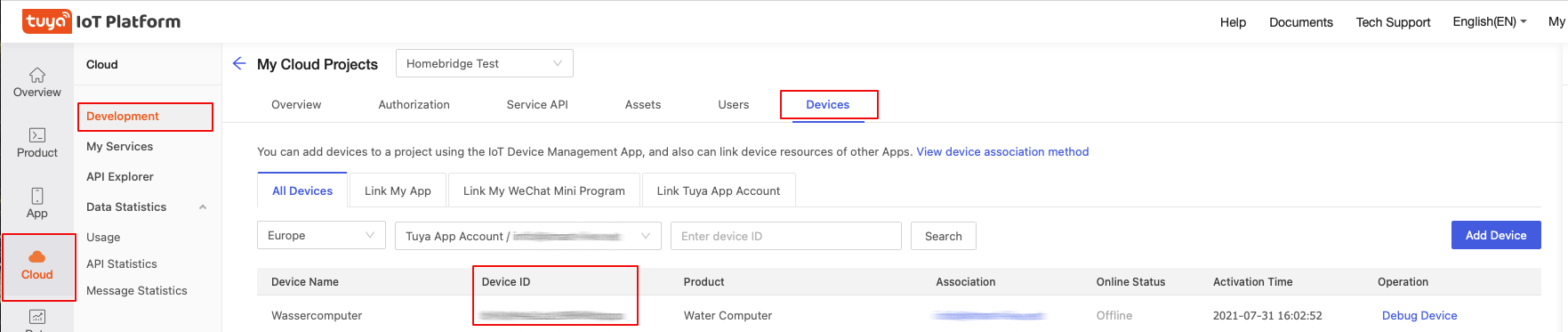
Die Device-ID wird in die Zwischenablage kopiert und im nächsten Schritt der der API Explorer aufgerufen
Cloud > Development > API Explorer
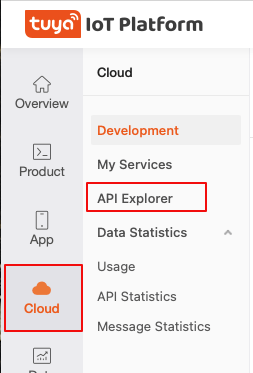
Innerhalb des API Explorer benötigen wir das Formular Get Device Details
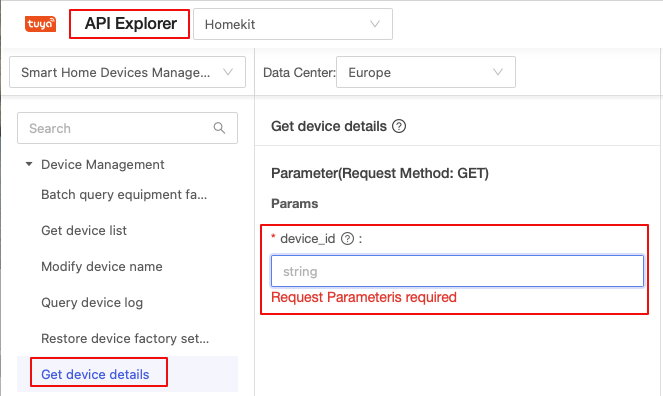
In das Feld device-ID wird nun die Device-ID aus der Zwischenablage des zuvor ausgewählten Gerätes eingesetzt und im unteren Bereich des Formulars Submit geklickt. Anschließend wird auf der Rechten Seite des API Explorers das Ergebnis angezeigt.
Aus dem Ergebnis werden nun die id und der local_key benötigt! Die ID entspricht dabei der ID des tuya Gerätes, das bereits zuvor in der Geräteübersicht im ersten Schritt ausgewählt wurde.
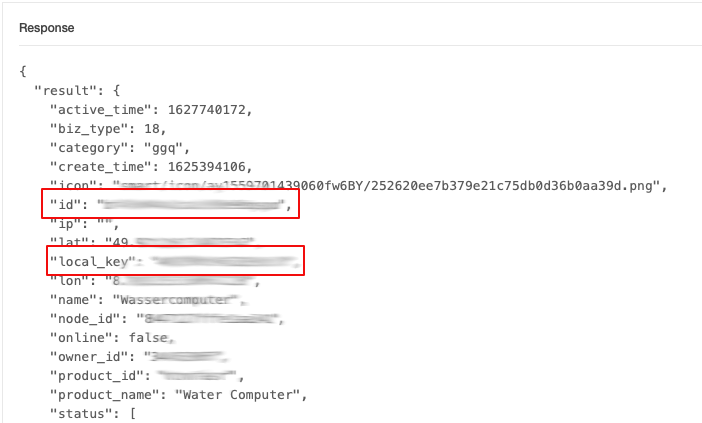
- NOTE: The zemismart Matter M6 zigbee Bridge only...
- Make "Hey, Siri" become your Housekeeper,Enhance...
- Users can design and implement intelligent...
- The hub itself is a simple puck-shaped device,...
- Being certified by Matter ensures that Ternary...
Homebridge Konfiguration
Damit die tuya Geräte nun in Apple Home sichtbar werden muss jedes Gerät über das Plugin Homebridge-tuya angelegt werden. Die GUI macht einem das eintragen der notwendigen Daten sehr einfach und es kann fast nichts falsch gemacht werden.
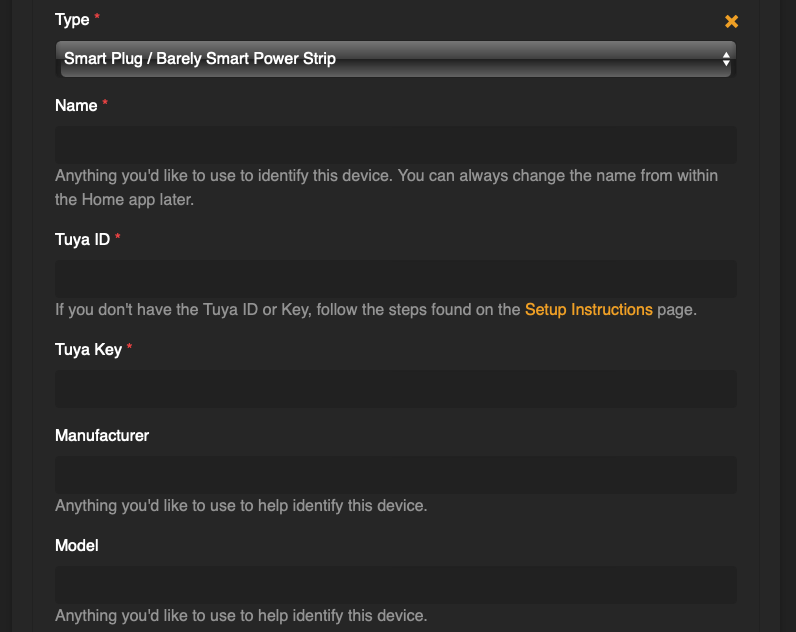
In die Felder mit rotem Sternchen werden die extrahierten ID’s eingetragen. An erster Stelle ist es aber wichtig den richtigen Typen heraus zu finden. Hierzu gibt es eine Übersicht, die hier zu finden ist.
Damit ist die Konfiguration abgeschlossen und es können bereits jetzt eine große Anzahl an Geräten ohne tuya Cloud in Apple Home genutzt werden.
Fazit
Der initiale Aufwand mag beim ersten mal etwas höher erscheinen aber die Arbeit lohnt sich! Sobald das initiale Setup in tuya IoT als auch Homebridge angelegt ist gestaltet sich das hinzufügen weiterer Geräte als ein Kinderspiel, dass in kurzer Zeit erledigt ist! Leider fehlen noch wichtige Gerätekategorien aber die Entwicklung des Plugins wird weiter gehen und es ist nur eine Frage der Zeit, bis weitere Geräteklassen verfügbar sind.
Falls du noch Fragen hast hinterlasse gerne einen Kommentar!




Hallo, leider sehe ich keine Kommentare, so dass ich nicht weiß, ob das schon jemand gefragt hat (eigentlich bin mir sicher, dass das bestimmt schon jemand gefragt hat). Gibt es für Android auch so eine Lösung?
Hallo Metin,
es gab zu diesem Beitrag noch keinen Kommentar. Deswegen hast du nichts gesehen. Grundsätzlich sind die Kommentare für alle sichtbar sobald ich diese freigegeben habe.
Wenn du Home Assistant als Smart Home System nutzen würdest kannst du auch mit einem Android Gerät Tuya local nutzen.
VG, Udo