Dieser Artikel beschreibt die Installation von Homebridge, um nicht zertifizierte Homekit Geräte mit Apple Home nutzen zu können. Darüber hinaus sollen die hier enthaltenen Links einen schnellen Einsteig in das Thema Homekit und Homebridge ermöglichen.
Als ich mich immer stärker mit dem Thema Smarthome beschäftigte merkte ich schnell wie groß das Angebot an Lösungen ist. Gerade als Einsteiger ist es nicht einfach einen schnellen Überblick zu gewinnen. Daher habe ich mich in meiner Anfangszeit als Apple Nutzer auf Homekit und Homebridge konzentriert. Zum einem weil Homekit bereits kostenlos Bestandteil von iOS ist. Zum anderen weil Apple einen anderen Bezug zum Thema Daten sammeln und Daten schützen hat. Zumindest wenn man dem Marketing und der Presse glaubt 🙂
Die Integration von Geräten, wie von Apple Produkten gewohnt, ist sehr einfach und standardisiert. Allerdings wächst das Angebot an Smarthome Produkten sehr rasant. Das bedeutet aber auch, dass viele Produkte nicht Homekit zertifiziert sind. Die Zertifizierung kostet den Hersteller Zeit und Geld. Folglich muss man darauf hoffen, dass neue Produkte schnellstmöglich Homekit zertifiziert werden. Das kann unter Umständen aber sehr lange dauern. Am Ende ist man eventuell sogar enttäuscht, weil die Zertifizierung nie erfolgt. Darüber hinaus sind Homekit zertifizierte Produkte hochpreisig. Diese Nachteile können aber elegant mit Homebridge umgangen werden!
Eine Übersicht Homekit zertifizierter Produkte liefert folgende Übersicht: https://www.apple.com/de/ios/home/accessories/
Homebridge erweitert das Homekit Angebot
Das Angebot an Homekit fähigenProdukten lässt sich über Homebridge deutlich erweitern! Homebridge emuliert dabei das Protokoll von Homekit, um Produkte nicht zertifizierter Anbieter in der Home App verfügbar zu machen. Sehr häufig wird der Server auf einem Raspberry Pi installiert. Die Software ist Open Source und wird sehr gut gepflegt und aktualisiert. Kosten entstehen also lediglich für die Hardware. Der Raspberry Pi kann sowohl in einzelnen Teilen als auch im Set gekauft werden.
Die Installation ist inzwischen sehr einfach, was ich dir nun zeigen werde.
Homebridge auf Raspberry Pi installieren
zuletzt aktualisiert am 21.08.2022
Um Homebridge zu installieren nutze ich derzeit einen Raspberry PI mit 4GB RAM. Los geht’s…
1. Raspberry Imager downloaden
Vor einiger Zeit war es noch nötig im ersten Schritt die Software für den Raspberry zu installieren und im Zweiten Schritt Homebridge. Inzwischen geht das in einem Prozess über den Raspberrry Pi Imager
Download Raspberry Pi imager: https://www.raspberrypi.com/software/
2. microSD Karte flashen
Nach dem Download kann der Imager geöffnet werden.
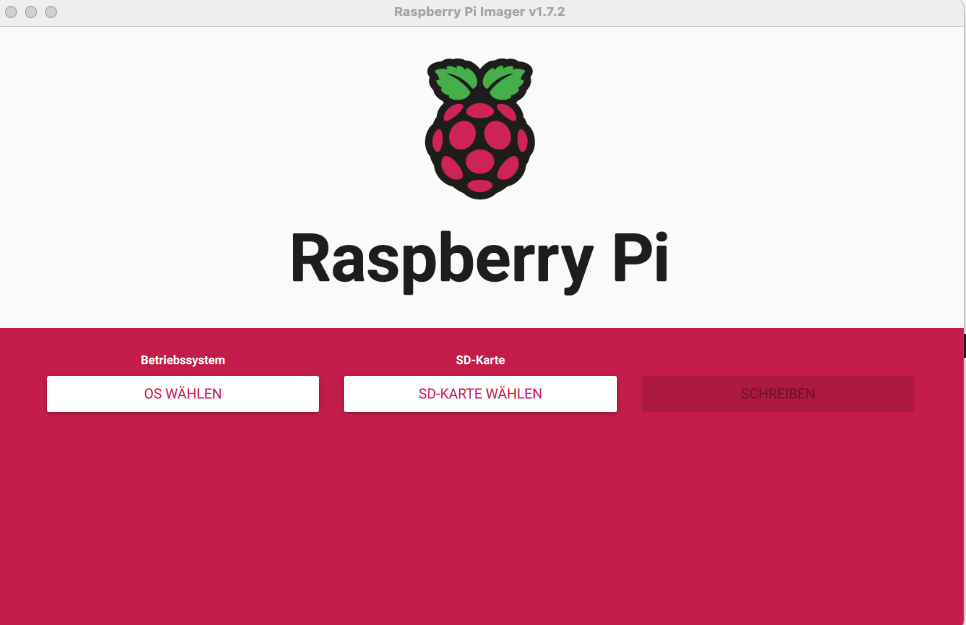
Nun wird die Software ausgewählt, die installiert werden soll mit einem Klick auf OS wählen. Es stehen über den Imager inzwischen eine ganze Reihe an fertigen Images zur Verfügung wie u.a. Homebridge. Homebridge ist im Bereich:
Other specific-purpose OS > Home Assistants and home automation > Homebridge
Hier nun Homebridge auswählen und Homebridge samt Raspberry OS wird in einem Zug installiert!
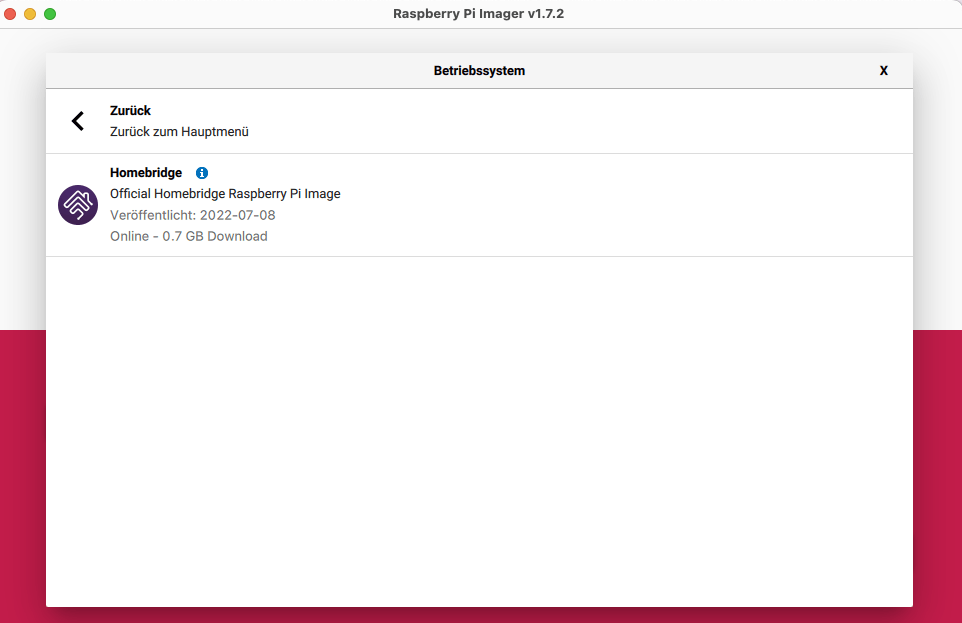
Bevor du jetzt dein Speichermedium auswählst solltest du noch auf das Zahnrad klicken, um weitere Einstellungen vorzunehmen!
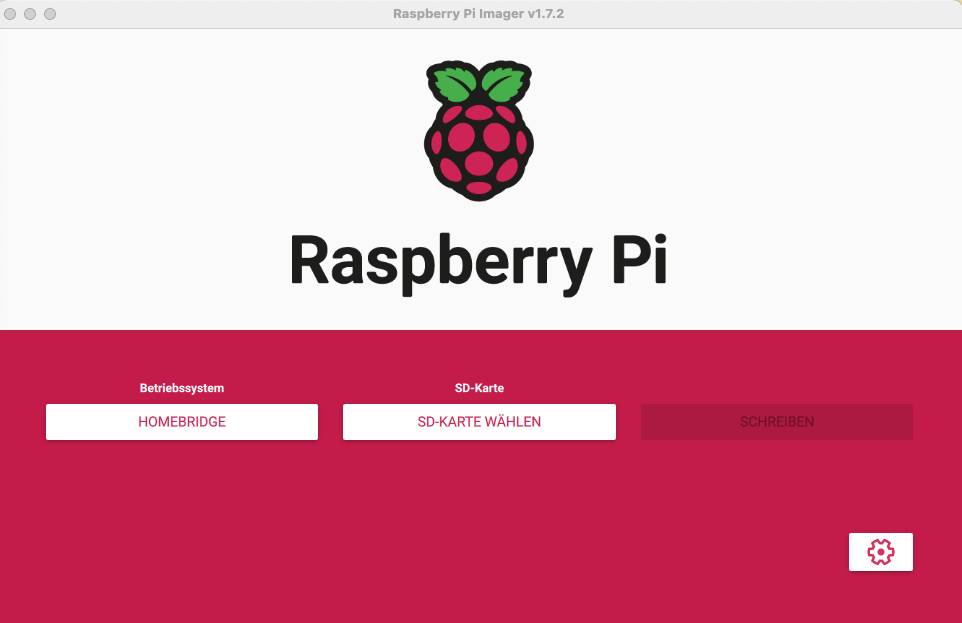
In der Vergangenheit waren die Raspberry SSH Zugangsdaten immer wie folgt:
Benutzer: Pi
Standard Passwort: raspberry
Diese sind nicht mehr gültig. Wenn du dich später also über z.B. den Terminal auf MAC oder Putty bei Windows per SSH mit dem Pi verbinden möchtest musst du vorab selbst eine Passwort festlegen.
Darüber hinaus musste nach dem flashen der SD-Karte die Karte erneut im Computer eingesteckt und eine leere Datei für den SSH Zugang ohne Dateiendung erstellt werden. Dieser Schritt kann nun auch direkt in den Einstellungen vorgenommen werden.

Durch aktivieren der Box SSH aktivieren kannst du den Zugang direkt aktivieren. Im folgenden kannst du den Standard Benutzer und Passwort setzen! Auch WiFi und andere Einstellungen können direkt vorgenommen werden.
Wenn alle Einstellungen gesetzt sind wir das Speichermedium ausgewählt.

Danach kann die microSD beschrieben werden. Achtung es werden alle Daten auf der microSD Karte gelöscht!

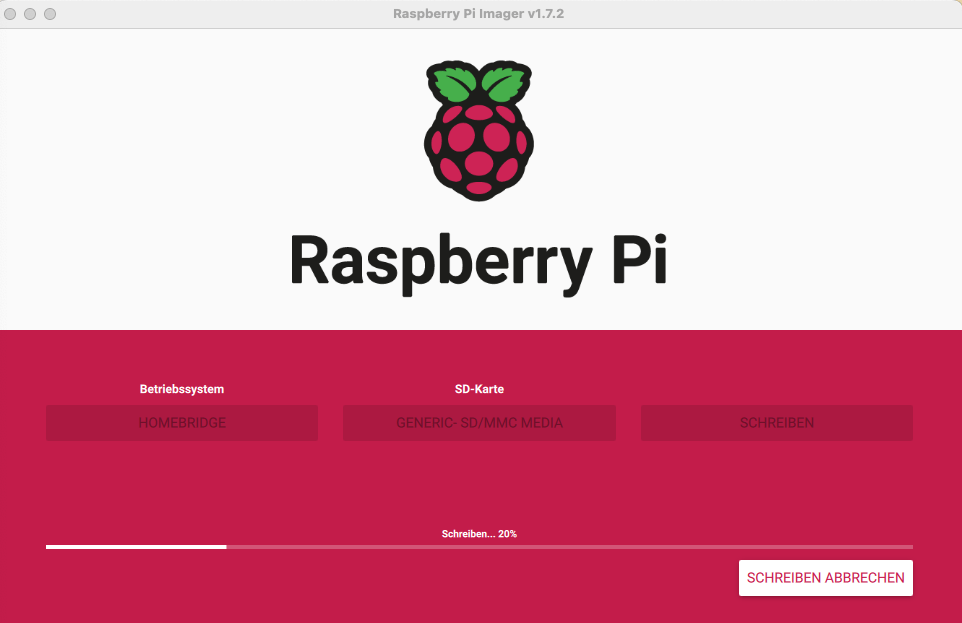
Zum Schluss wird der erfolgreiche Flash Vorgang bestätigt und die SD Karte kann jetzt ausgeworfen und in den Raspberry eingesteckt werden.
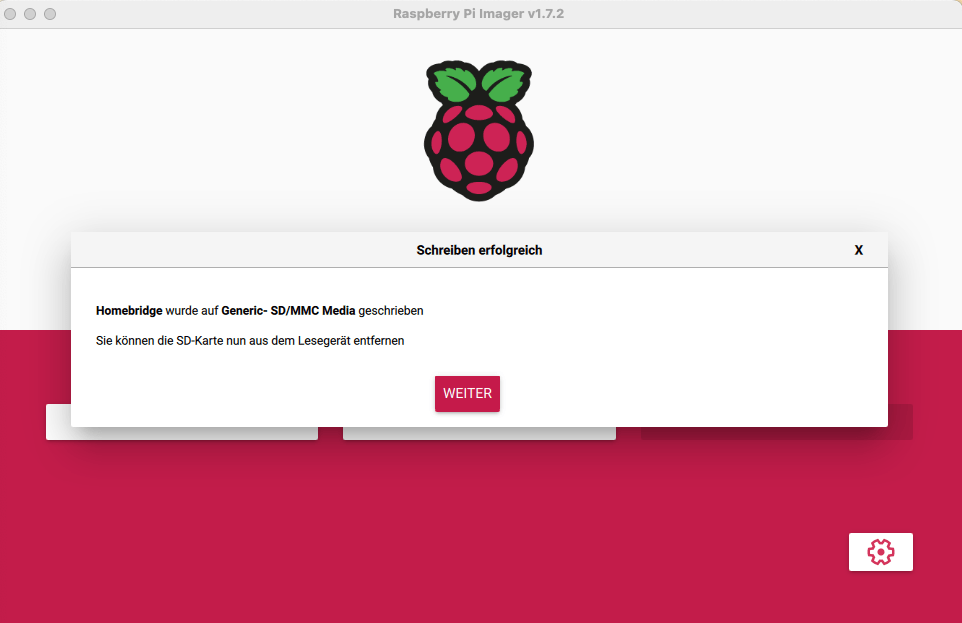
3. Homebridge Login
Sobald der Raspberry Pi gebootet hat sollte der Aufruf des Login Screen mit der IP-Adresse deines Raspberry und dem Standard Port 8581 möglich sein
Login Homebridge: http://IP-Raspberry:8581
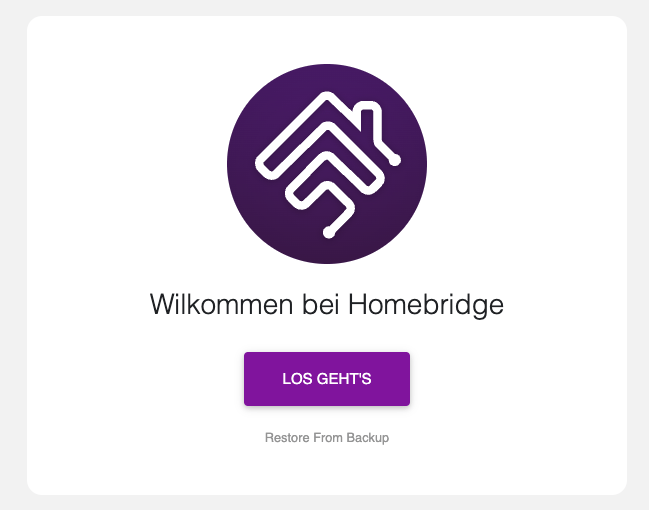
In diesem Dialog kannst du auch ein Backup einspielen falls du Homebridge neu aufgesetzt hast.
Als nächstes noch einen Benutzer samt Passwort anlegen und dann kann es endlich losgehen mit der Installation von Plugins.
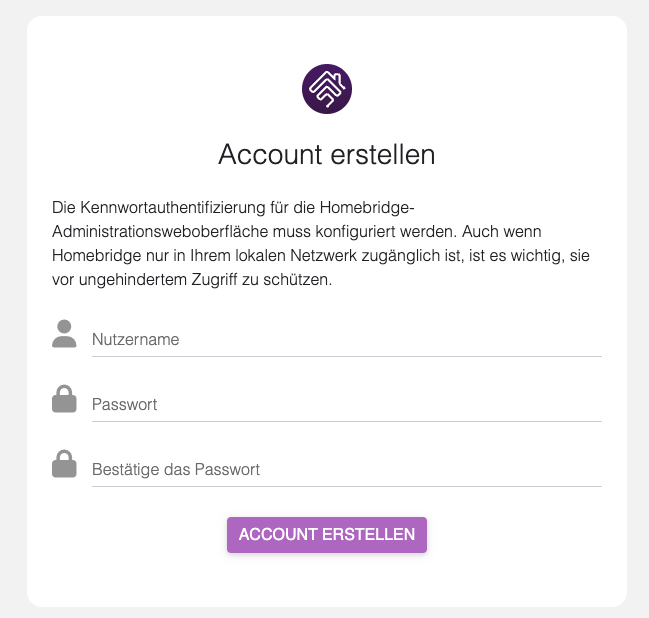
Hat alles funktioniert siehst du den Homescreen der Homebridge samt QR-Code um die Bridge in Apple Home integrieren zu können.
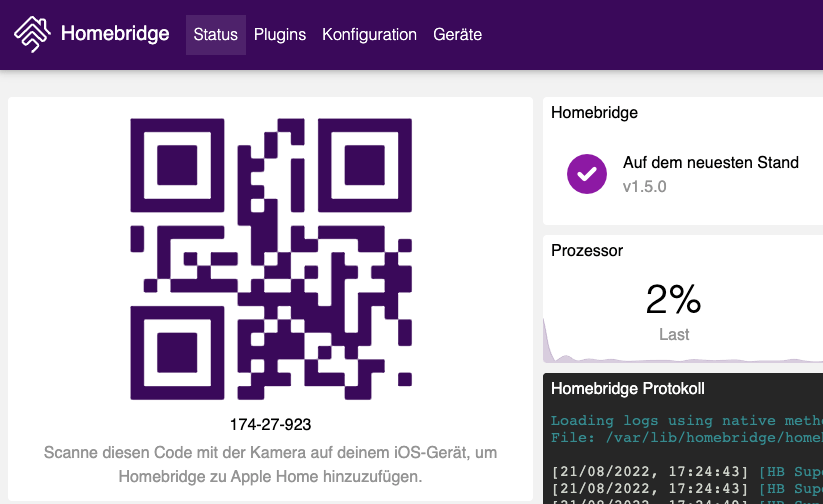
NPM Plugins
Sobald Homebridge läuft findest du auf NPM einen sehr guten Überblick wie groß inzwischen das Angebot an Plugins ist.
https://www.npmjs.com/search?q=homebridge
Ich habe in der Vergangenheit einige Plugins probiert. Manche Plugins sind nur sehr rudimentär. So schnell wie ein Plugin installiert ist, ist es aber auch wieder deinstalliert falls es nicht den eigenen Ansprüchen genügt.
Ich nutze hauptsächlich Plugins die „Verified“ sind, da diese aktiv supportet und weiter entwickelt werden!
Ich hoffe die Anleitung hat dir gefallen und du besuchst meine Seite bald wieder. Gerne kannst du auch einen Kommentar hinterlassen, wie dir die Anleitung gefallen hat?!
- Raspberry Pi 4 4GB RAM: Neuer SOC Broadcom...
- Hohe Leistungskapazität: 2 × USB 3....
- 32 GB SD-Karte der Klasse 10: Vorinstalliert mit...
- Leistungsstarkes Kühlsystem: Ausgestattet mit 1...
- Professionelle Stromversorgung mit...




Thank you for the auspicious writeup. It in fact was a amusement
account it. Look advanced to more added agreeable from you!
However, how can we communicate?
Danke für die Anleitung. Ich habe jetzt aber eine Frage dazu:
Welches Passwort hat dann der User „homebridge“, welchen wir bei Punkt 7 anlegen?
Der User hat kein Passwort.
Hallo Udo, hast Du noch die „alte“ Version? Ich hatte es 2019 installiert und da war die Installation noch etwas manueller. Ich suche noch nach dem Pfad wo ich Homebridge installiert habe
Hallo Carsten,
es tut mir, aber ich nutze statt Homebridge inzwischen Home Assistant. Habe daher keinen Überblick mehr, wie sich die Installation verändert hat.
Aber wie möchtest du Homebridge installieren? Auf einem Raspberry PI? Eine wirklich sehr einfache Installation geht mit dem Raspberry PI Imager: https://www.raspberrypi.com/software/