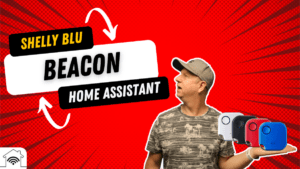Das Sonoff NS Panel ist ein preiswerter Schalter mit einem integrierten Display. Das volle potential spielt das Panel aber erst aus, wenn alternative Firmware wie Tasmota oder ESPHome geflasht wird. In diesem Beitrag werde ich auf die Home Assistant Integration mittels ESPHome eingehen. Die Konfiguration lässt sich anschließend sehr komfortabel mit einem Blueprint umsetzen.Das Panel auf diese Art ins Smarthome zu integrieren ist daher etwas für Bastler. Auf dem Weg zum lauffähigen Display hatte ich allerdings ein paar Hürden zu nehmen, die ich hier teilen möchte!
Sonoff NS Panel flashen
Grundsätzlich habe ich mich an die Anleitung auf Github gehalten und diese hier ergänzt.

1. Blueprint importieren
Als erstes kann daher der Blueprint importiert werden unter:
Einstellungen > Automatisierungen und Szenen > Vorlagen > Vorlage hinzufügen
https://github.com/Blackymas/NSPanel_HA_Blueprint2. nspanel.tft herunter laden und importieren
Über die selbe URL öffnest du nun das Github Repository, um die Datei nspanel.tft herunter zu laden. Diese Datei wird später ausgeführt, um das Nextion Display mit der Customized Oberfläche zu flashen.
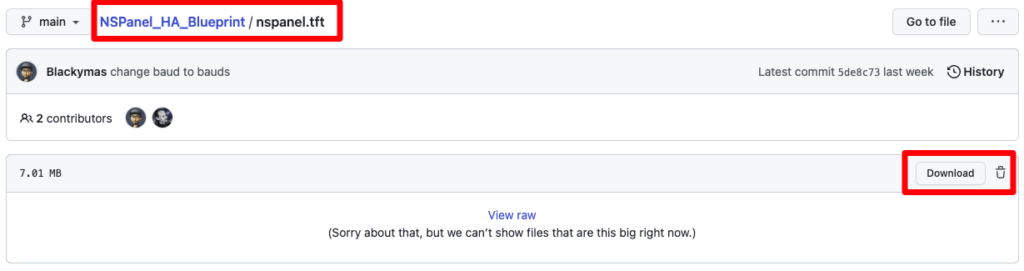
Die nspanel.tft muss anschließend in Home Assistant in das Verzeichnis /config/www hochgeladen werden.
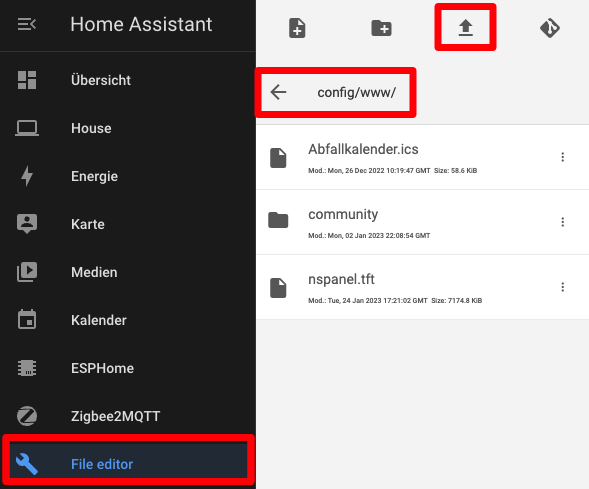
| Vorschau | Produkt | Bewertung | Preis | |
|---|---|---|---|---|
| | Sonoff Herren Nspanel-eu Ballet Flat, Schwarz, Medium EU | 53,67 EUR 48,19 EUR | Bei Amazon kaufen | |
| | SONOFF NSPanel WLAN Smart Scene Display Wandschalter, WiFi Smart Lichtschalter, 2 Way Smart Home... | Bei Amazon kaufen |
3. ESPHome yaml Datei erstellen
Um das Display mit einer alternativen Firmware betreiben zu können benötigen wir eine ESPHome YAML Datei mit folgendem Code:
substitutions:
###### CHANGE ME START ######
device_name: "YOUR NSPANEL_NAME"
wifi_ssid: "YOUR WIFI SSID"
wifi_password: "YOUR WIFI PASSWORD"
nextion_update_url: "http://HOME-ASSISTANT-IP:8123/local/nspanel_eu.tft" # URL to local tft File
# nextion_update_url: "https://raw.githubusercontent.com/Blackymas/NSPanel_HA_Blueprint/main/nspanel.tft" # URL to Github
##### CHANGE ME END #####
##### DO NOT CHANGE ANYTHING! #####
packages:
##### download esphome code from Github
remote_package:
url: https://github.com/Blackymas/NSPanel_HA_Blueprint
ref: main
files: [nspanel_esphome.yaml]
refresh: 300s
##### DO NOT CHANGE ANYTHING! #####Alle Werte im Bereich „Change ME“ müssen auf euere Umgebung angepasst werden. Bitte zwingend die Namenkonventionen aus der offiziellen Doku beachten. Am Besten einen einfachen Namen mit Kleinbuchstaben ohne Sonderzeichen verwenden mit max. 15 Buchstaben!
4. Sonoff NS Panel flashen
Damit das Sonoff NS Panel geflasht werden kann muss es geöffnet werden. Man sollte sich daher vorab darüber im klaren sein, dass das flashen auf eigenes Risiko ist. Mit einem Schraubendreher vorsichtig den Rahmen lösen. Anschließend in der linken und rechten unteren Ecke zwei kleine Kreuzschrauben lösen. Als letztes noch das Flachbandkabel von der Platine lösen. Nun kann die Platine aus dem Gehäuse genommen werden. Ich empfehle das Board immer aus dem Rahmen zu nehmen, da unterhalb der Platine eine Metallplatte ist, die verhindert, dass die Pins der Dupont Kabel fester sitzen.
Das Layout is wie folgt:

Mittels einem USB-to-Serial Konverter kannst du nun die Firmware flashen. Falls du noch keinen haben solltest empfehle ich dir diesen hier:
Da bei mir das flashen Anfangs nicht klappt habe ich etwas recherchiert und stellte fest, dass ich nicht der einzige mit Problemen war. Die Lösung war RX und TX zu vertauschen, was zu folgendem Anschlussbild führte.

Um das Board flashen zu können muss es in den Boot Modus gebracht werden. Das erreichst du durch verbinden von IO0 mit GND. GND kannst du dir dafür direkt auf der Platine abgreifen. Auf dem Bild weiter oben haben ich die Pins markiert.
3.3 > 3.3
TX > RX
RX > TX
GND > GND
IO0 > GNDWenn alles funktioniert hat sollte per Auto-Discovery ein neues Gerät unter Einstellungen > Geräte und Dienste gefunden werden, welches der ESPHome Integration zugeordnet wird.
- Mit diesem USB zu TTL-Adapter können Sie die...
- Der Hauptchip ist FT232RL von FTDI, hohe...
- Pin Definition: CTS, RTS, RXD, TXD, GND, VCC;...
- Kompatibel mit Windows 10, 7 (32 / 64bit) Vista...
- GARANTIE: Wir bieten für diesen FDTD USB zu TTL...
5. Sonoff Display flashen
Nun muss das Sonoff NS Panel noch mit der Display Software geflasht werden. Die Vorbereitung dazu war Schritt 2. In deinem neu angelegten Gerät startest du den Flash Vorgang mit „Upload TFT display“
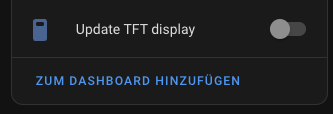
Der Vorgang kann einen Moment dauern und du solltest auf dem Display einen Fortschrittsbalken sehen.

Anschließend startet das Sonoff NS Panel neu und du solltest beim Laden diesen Hintergrund angezeigt bekommen.
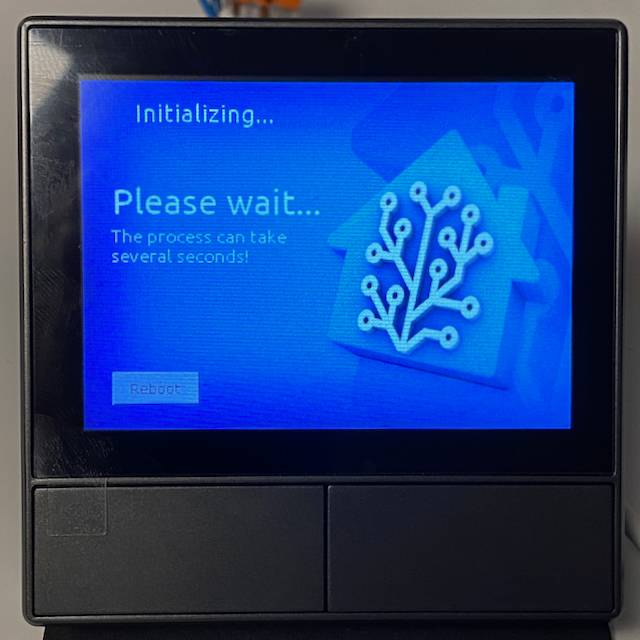
6. Sonoff NS Panel mittels Blueprint konfigurieren
Zum Abschluss kann das Display nun per Blueprint, der unter Schritt 1 importiert, wurde konfiguriert werden. Eine neue Automation erstellst du unter:
Einstellungen > Automatisierungen und Szenen > Vorlagen > Automatisierung erstellen
Die GUI leitet dich anschließend durch die ganzen Option, die großteils selbsterklärend ist.
7. Fazit
Über den Weg der Blueprint Konfiguration ist es deutlich einfacher geworden das Sonoff NS Panel zu konfigurieren. Und zu einem Preis zwischen 50€-60€ ist bekommst du das Panel wirklich zu einem guten Tarif. Darüber hinaus macht das Ergebnis an der Wand einen sehr feinen Eindruck 🙂
8. Update Blueprint, ESPHome und TFT
- Hochwertige material
- Robustheit
- Langlebigkeit
- Die besten Produkte