Local Tuya ab der Version 4.0 beinhaltet einen Major Change! Major Change bedeutet in in diesem Fall, dass das extrahieren der benötigten Keys deutlich vereinfacht wurde. Vor allem besteht die Möglichkeit die Keys automatisch zu extrahieren. Aber auch das Update des Device Keys wurde verbessert für den Fall, dass ein Gerät neu angelernt wird.
Eine Übersicht all meiner Blogs über Tuya findest du hier.
Änderungen in Local Tuya 4.0
Hier eine Übersicht der Verbesserungen:
- Eine Integration beinhaltet alle Tuya Geräte statt eine Integration pro Gerät
- Zum automatischen extrahieren der Keys kann einmalig eine Cloud Verbindung zur Tuya IoT Plattform aufgebaut werden
- Der Device Key wird per Auto-Update aktualisiert falls ein Gerät neu angelernt wird
- Fehleranalyse für die Integration als auch pro Gerät kann nun erstellt und herunter geladen werden
- YAML Konfiguration nicht mehr nötig
- NOTE: The zemismart Matter M6 zigbee Bridge only...
- Make "Hey, Siri" become your Housekeeper,Enhance...
- Users can design and implement intelligent...
- The hub itself is a simple puck-shaped device,...
- Being certified by Matter ensures that Ternary...
Warum Tuya?
Einer der großen Vorteile von Tuya liegt in der unglaublichen Anzahl verfügbarer Geräte. Viele davon setzen auf WiFi oder ZigBee aber auch andere Protokolle kommen zum Einsatz. Jetzt ist nicht klar erkennbar, ob ein Gerät auf Tuya basiert oder nicht. Setzt ein Anbieter auf Tuya ist auf der Verpackung oft ein Logo aufgedruckt „powered by tuya“, wie zum Bespiel bei den Aktion LSC Geräten,
Ein weiterer Vorteil liegt oft auch im Preis. Hier ein Beispiel für ein 4er Pack Steckdosen von Amazon. Es ist nicht klar erkenntlich, dass es sich um Tuya Geräte handelt. In der Beschreibung steht allerdings, dass die SmartLife App verwendet wird. Das bedeutet das die Geräte auf der Tuya Plattform basieren und ebenso in der Tuya App hinzugefügt werden können!
Local Tuya Integration
Jetzt geht es aber weiter mit den tatsächlichen Änderungen. Ich beziehe mich im Weiteren auf die Integration in Home Assistant. Als erstes fügen wir eine neue Integration im Bereich Devices & Services hinzu.
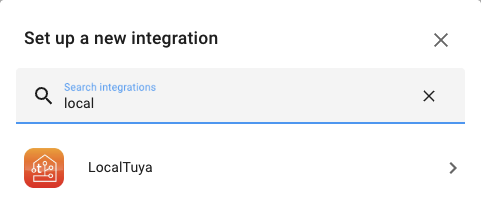
Danach öffnet sich schon der Konfigurationsdialog. Hier kann jeder selbst entscheiden, ob er die Keys über eine kurze Verbindung zur Cloud API extrahiert oder nicht. Wenn die Keys über die Cloud APi extrahiert werden sollen, was einer der neuen Benefits ist, müssen die Keys des Projektes, also Client ID und Secret als auch die UID hinterlegt werden. Wenn das nicht gewünscht ist muss man sich die Informationen bzw. den Local Key des Gerätes als auch aus dem Tuya IoT Portal kopieren.
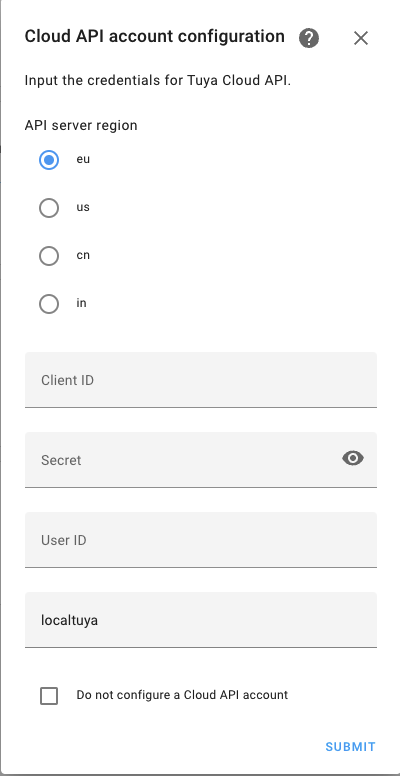
Die Keys deines Projektes findet du im Bereich Cloud > Development und das jeweilige Projekt öffnen.
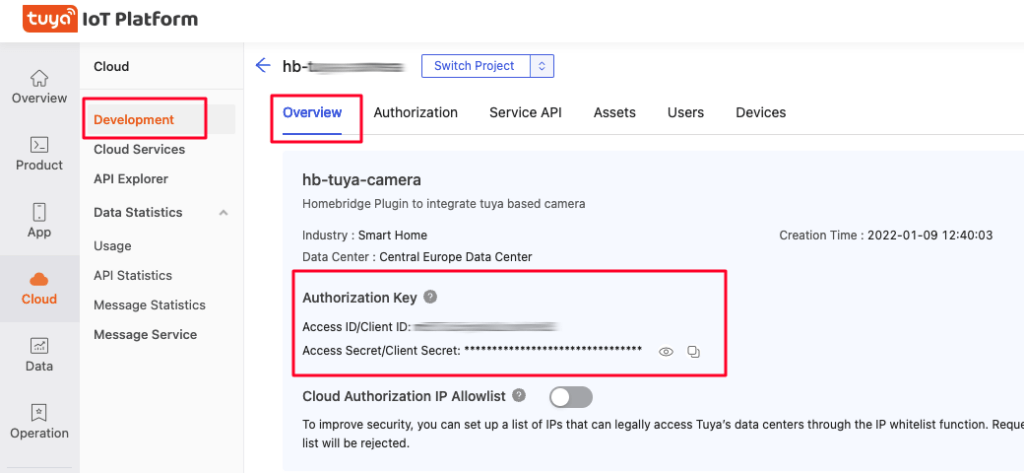
Zuletzt wird noch die UID benötigt. Die UID is die eindeutige ID deines Tuya App Accounts über den die Geräte verbunden sind! Die UID findest du im Bereich
Cloud > Devices > Link Tuya App Account
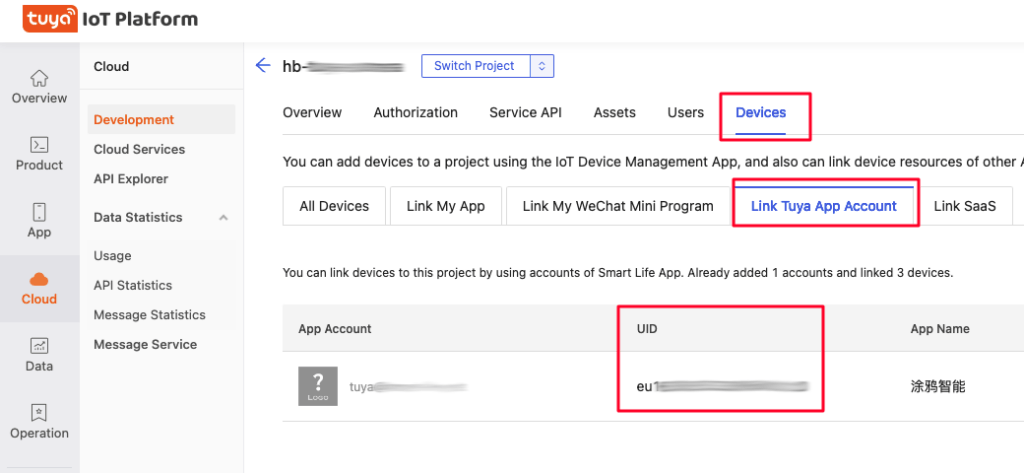
Zum abschließen Submit klicken. Anschließend gibt es eine neue Karte bei den Integrations
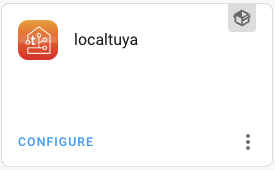
Mit Klick auf Configure können anschließend neue Geräte hinzugefügt oder bestehende bearbeitet werden.

Nach Klick auf Submit wird eine Geräteliste angezeigt
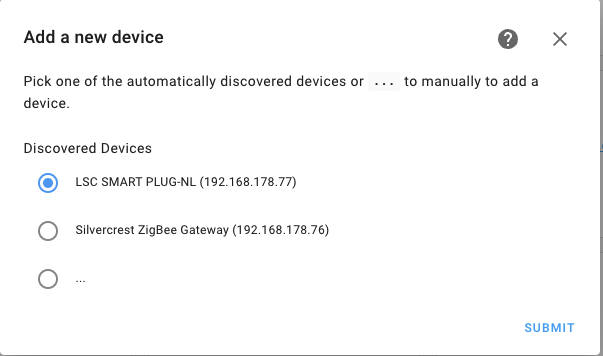
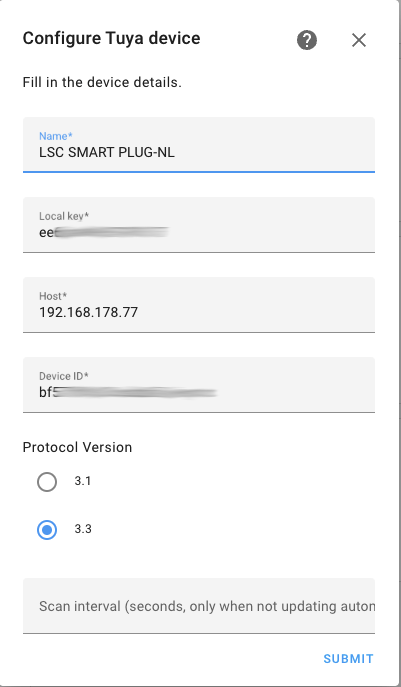
Hast du dich für das extrahieren der Keys über die Cloud API entscheiden profitierst du nun davon, dass alle Felder zum Gerät vorausgefüllt sind und du direkt dein Gerät integrieren kannst.
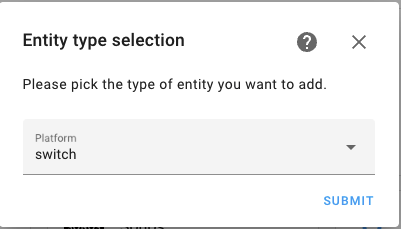
Als nächstes noch die Geräteart festlegen. Bei diesem Beispiel hat Tuya erkannt, dass es sich um eine Switch handelt.
Nach Klick auf Submit noch eine Name vergeben und das war es dann auch.
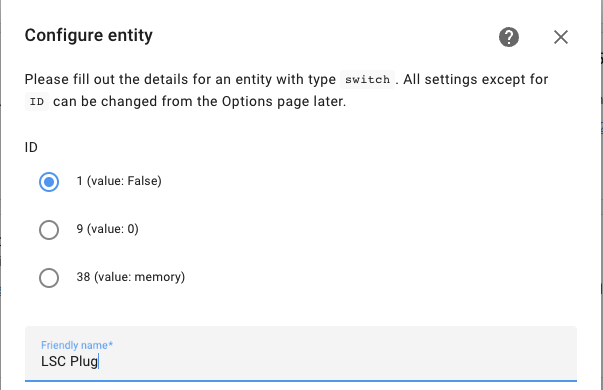
- NOTE: The zemismart Matter M6 zigbee Bridge only...
- Make "Hey, Siri" become your Housekeeper,Enhance...
- Users can design and implement intelligent...
- The hub itself is a simple puck-shaped device,...
- Being certified by Matter ensures that Ternary...
Hier das fertig angelegte Gerät, eine LSC WiFi Steckdose
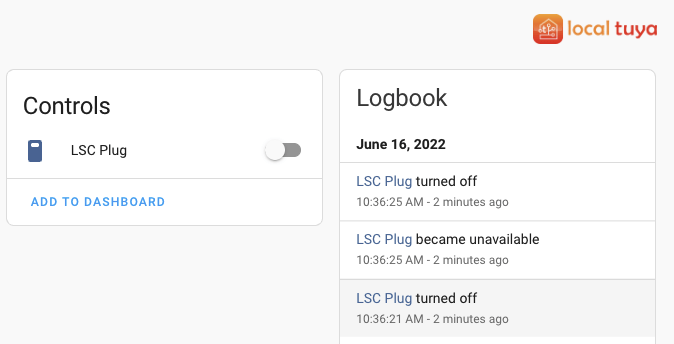
Wenn du jetzt dem Gerät den Zugang zum Internet entweder über Home Assistant oder über deinen Router unterbindest solltest du das Gerät trotzdem steuern können!
Ich hoffe die hat die Anleitung gefallen? Wenn du noch Fragen hast hinterlasse gerne einen Kommentar!


